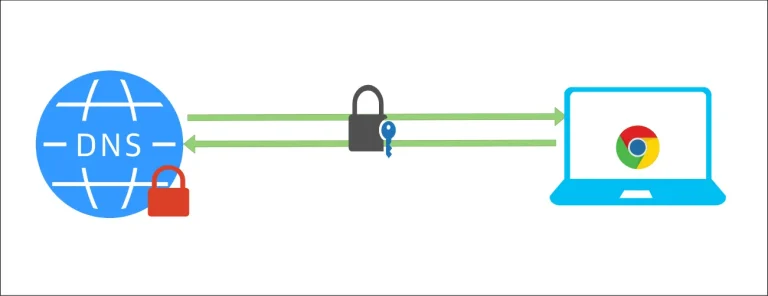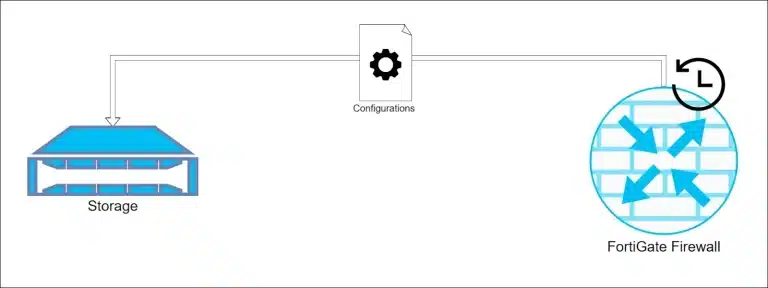Access Home Network Remotely: How to connect remotely?

Intro
In this article, I’m going to discuss some ways to Access your Home Network Remotely when you’re outside, if you have some services running in your home network, a desktop that you need to access to do some work, or a NAS device that you store some data on and you need to access your data.
These ways can essentially give you remote access to your network, some of them are more difficult than others, but all of them are doable with some setup.
What are Network Devices you might want to connect to?
1) Windows Desktop, MAC or Linux:
Sometimes, you would have a desktop with all your work, your files, emails etc..
So you might want to connect this PC, while you’re not at home.
2) Network Attached Storage:
You might have a NAS Storage device that stores all your files, or runs a Plex Media server etc..
3) Printers:
If you need to print something while you’re outside of your home, you might need to access your printer
remotely.
4) Security Cameras, Smart Home devices, Smart TV:
Some Vendors have a way to access your service remotely, Like Security camera, or smart home
devices.
Home Network Remote Access:
1) Remote Desktop Protocol for Windows Devices:
You can Access your windows server through RDP.
First, access your Home Router management console through a web browser by entering its IP Address ( like 192.168.1.1 ).
Enable Port forwarding to your Windows IP Address for the port number 3389 (RDP default port number)
Here is an example with TP Link Archer C7 Router, you can find the port forwarding called “Virtual Servers”

Then, on your laptop or desktop outside your Home Network, open Remote Desktop Connection.

Enter Your Public IP Address or your Dynamic DNS Name,
* To setup your Dynamic DNS, check out this DDNS Guide
2) Remote Access Software:
There are several Remote access software out there , that you can use for free to access your desktop
The most popular are: Anydesk, Teamviewer, Helpwire, chrome remote desktop, etc …
For this example, I will be using Anydesk. Due to its unattended access, we will be able to access the remote desktop without having to be physically in front of the desktop.
first , download Anydesk from this link, then choose your Operating System and download.
Once downloaded, open anydesk.exe file, anydesk will open like this:

Your Address will appear in Red colour font, copy it and save somewhere with you, maybe in your noted or google keep.
Now, we need to configure Anydesk so we can open it without waiting to be accepted from the Desktop.
Click on the three-bars menu on the top right corner, then choose “set password” option:

Usually, your Operating System will ask you to allow this program to make changes to your PC, accept to continue.
Then, put a strong password that you can remember and choose one of the option in the drop down menu.
If you don’t plan to install new programs or remove programs remotely, “Unattended access” will be enough, otherwise choose “full access” :

Now you can apply the changes, and keep your anydesk open on your PC.
After that, you can access this PC, remotely by downloading Anydesk on the device that you have, and enter Anydesk Address that you saved, it will require a password to access it, the same password that you Entered previously:

3) Vendor Provided Remote Access:
Depending on the type of device that you need to access remotely, most technology vendors provide some type of remote access to their products.
For example, Qnap Systems Inc has “MyQNAPcloud link” technology to access your NAS Remotely without having to adjust your Router settings:

4) VPN Client and VPN Server:
Although VPN can be complicated to set up at first, it is still the most reliable solution for remote access.
If you set up a VPN, you will be able to access all the services ( RDP, Nas management, etc .. ) as if you were in the home.
For VPN solutions, your Home Router most likely comes with Built-in VPN solution that you can utilise.
For example, Tp Link Archer C7 supports two Type of VPN Protocols ( PPTP and OpenVPN )

In OpenVPN, you can set up your Router as a VPN Server, and Export a configuration file with .ovpn extension, this file you will upload to OpenVPN Connect Application.

Conclusion:
In this article, we discussed the most popular ways to Access your home network remotely. Although accessing your home network can be convenient and valuable, you should consider the security aspect of it, because remote access can compromise your network security.
If you’d like to see more about the security of your home network, check out this article.